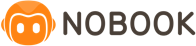控件工具栏
- 2018-12-07 14:20:31
- admin
- 2598
- 最后编辑:admin 于 2018-12-10 11:05:47
在控件工具栏中,您可以使用当前场景下提供的工具,和控制场景中的运动。
点击选择相应工具、功能,即可使用。
取消使用:选中状态下,再次点击,即可取消使用。
力学
力学场景下,提供了【绘制】、【工具】等工具,【挥动】、【启动/暂停】功能。
挥动:使用【挥动】,进行器材操作时会有力的反应,更贴近真实操作效果。
在力学默认场景下,不选中挥动,移动器材/拖拽器材时,只在画布中进行位移。
绘制:使用绘制工具,即可在画布中绘制出所需的图形。
固定:使用【固定】>点击一个图形,即可将此图形固定在画布当前位置,无法运动。
轴承:使用【轴承】>点击两个重叠图形,即可连接当前两个图形;点击一个图形,即可将此图形连接在画布当前位置。
弹簧:使用【弹簧】>在一个图形上按住拖拽到另一个图形上,即可用弹簧连接两个图形;在一个图形上按住拖拽到画布中,即可将此图形用弹簧连接到画布中。
推力:使用【推力】>点击一个图形,即可给此图形加一个推力,在按下时可通过拖拽和旋转调整力的大小与方向。
切割:使用【切割】>从一个图形的一侧按住拖拽到另一侧,贯穿此图形,即可将此图形切割。
启动/暂停:点击【启动】,即可启动整个场景的运动状态;点击【暂停】,即可暂停整个场景的运动状态。
力与运动
力与运动场景下,提供了【测量距离】、【测量角度】工具,【启动/暂停】、【停止】、【速率】功能。
测量距离:使用【测量距离】>在一个运动物体(或万有引力场/点电荷/参考点)上按住拖拽到另一个运动物体(或万有引力场/点电荷/参考点)上,即可测量之间的距离。
测量角度:使用【测量角度】>在一个运动物体(或万有引力场/点电荷/参考点)上按住拖拽到另一个运动物体(或万有引力场/点电荷/参考点)上,并继续拖拽到另一个运动物体(或万有引力场/点电荷/参考点)上,即可测量之间的角度。
启动/暂停:点击【启动】,即可启动整个场景的运动状态;点击【暂停】,即可暂停整个场景的运动状态。
停止:点击【停止】,即可停止整个场景的运动状态,恢复到初始状态。
速率:滑动速率【滑杆】,即可调整场景的运动速率。