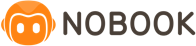其他功能
- 2018-12-07 14:20:31
- admin
- 1381
- 最后编辑:admin 于 2018-12-10 11:07:32
清空
点击功能栏【清空】按钮,即可清空画布。
保存截图
点击功能栏【截图】按钮,即可将当前画布截图保存到本地。
截图背景:在【设置】中,可选择截图包含当前背景或为透明。
表格
使用表格功能,您可以方便的记录实验中的数据。
· 点击【表格】按钮 > 拖拽选择列数行数,即可添加一个表格到画布。
· 点击【表格】按钮 > 填写需要的列数行数,点击【插入表格】按钮,即可添加一个表格到画布。
电路图
在【电与磁】场景,使用电路图功能,您可以通过元件快捷的创建出电路并演示。
点击【电路图】按钮,即可添加一个空白电路图到画布。
切换场景
点击画布左下角【切换场景】下拉框 > 选择需要的场景 > 确认切换,即可切换到相应的场景。
退出实验
点击功能栏最左侧【返回】按钮 > 选择是否保存,即可退出实验编辑器。
可操作区提示
使用可操作区提示功能,您可以清晰的看见当前画布中所有器材可以进行手动操作的区域,例如开关、按钮、旋钮、接口等。
点击画布右上角【可操作区】按钮点亮按钮,即可打开可操作区提示。再次点击可取消。
物品信息
使用物品信息功能,您可以方便的查看到当前选中器材的相关信息。
点击功能栏【设置】菜单 > 点亮【物品信息】开关,即可显示物品信息。再次点击取消点亮,即可关闭物品信息显示。
动画引导
通过动画引导,您可以快速了解当前使用的功能(或工具/器材/场景)的使用方法。
点击画布右上角【?】按钮,即可打开动画引导窗口查看动画。点击【∧】按钮即可收起。
注:当前只有难点功能加入了此引导。
小键盘输入
在设置时,使用内置小键盘,您可以迅速的在大屏上输入数字,无需唤出系统键盘。
在【设置菜单】中,点击数值输入框,即可使用小键盘输入。
Update Required
To play the media you will need to either update your browser to a recent version or update your Flash plugin.